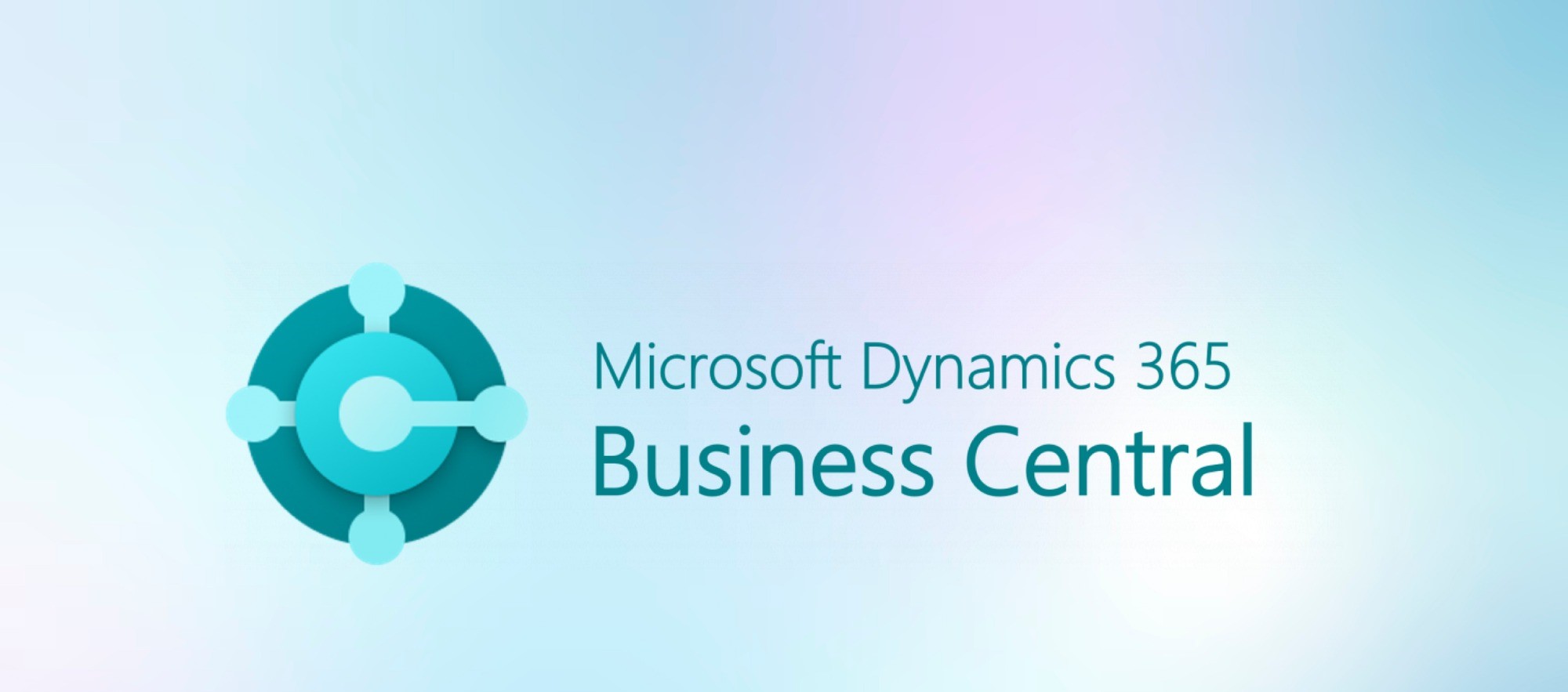Integrating Power Automate and Dynamics Business Central integration enables real-time, automated data flows to optimize business processes.
This guide teaches you how to set up bi-directional data synchronization.
As a consultant helping small businesses streamline operations, I’ve seen firsthand how manual data entry and disconnected systems create inefficiencies. Integrating Power Automate and Business Central eliminates these pain points through real-time, automated data flows.
The Value of Connected Systems
Manually entering data between systems is tedious and error-prone. Automated, bi-directional data flows provide major benefits:
- Real-time data synchronization – As soon as data is created or updated in one system, it’s instantly reflected in the other system. This ensures accuracy and a single source of truth.
- Improved productivity – By eliminating duplicate data entry, employees can focus on more strategic tasks. This also reduces human error from manual processes.
- Enhanced customer service – With a complete, real-time view of customer data, service reps can resolve issues faster and deliver more personalized service.
- Optimized business processes – Automated data flows tightly connect systems and processes company-wide, leading to greater operational efficiency.
By integrating Power Automate and Business Central, you can achieve these benefits and more. The rest of this guide walks through the setup process step-by-step.
Prerequisites
Before creating automated data flows, verify the following:
- Active Power Automate license
- Business Central environment
- Owner/Admin permissions in both services
User and data security are crucial when connecting systems. Consult your IT team to implement robust access controls before proceeding.
Now let’s look at how to connect these platforms.
Connect Power Automate to Business Central
- In Power Automate, navigate to the Data tab
- Click the Connections menu
- Search for Dynamics 365 Business Central
- Select and add the connection
- Enter your Business Central URL and credentials
- Choose the company you want to connect to
- Select the tables you want to integrate
That’s it! With the connection configured, we can now create automated data flows.
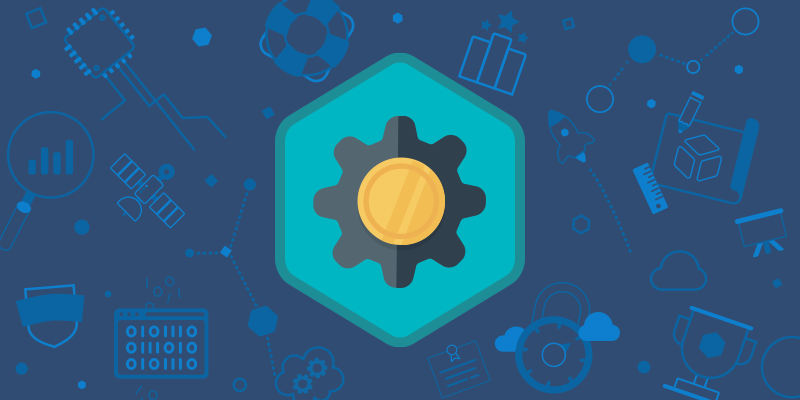
Set Up Real-Time Data Synchronization
Power Automate provides several template data flows out of the box for common integration scenarios:
| Flow | Description |
| Customer Synchronization | Syncs customer data between Business Central and other apps |
| Item Synchronization | Syncs product data between Business Central and other apps |
| Order Synchronization | Syncs Business Central sales data with CRM platforms |
These templates provide a starting point, which you can customize to meet your specific needs.
Here are some ways to tailor the flows:
- Add or remove trigger events
- Map additional fields between systems
- Implement business logic and transformations
- Integrate additional systems like SharePoint or Teams
By leveraging and customizing these out-of-box templates, you can build automated, bi-directional data flows tailored to your tech stack and business processes.
Continual Improvement
Like any IT project, integrating Power Automate and Business Central should be an iterative process. Continually monitor the data flows and refine them over time.
Here are some best practices:
- Review synchronization logs to catch errors
- Monitor usage trends to identify bottlenecks
- Get user feedback on the effectiveness
- Tune flows to optimize performance
- Enhance flows with new features released
By continually improving your data integration flows, you’ll maximize operational efficiency gains over the long term.
In Closing
Integrating Power Automate and Dynamics Business Central may sound complex, but following this guide simplifies the process. The end result is real-time data synchronization that streamlines operations company-wide.